How can we help you?
Listing An Item - What You Need To Know
When listing an item you intend to sell, there are a few things you need to know. This article will help you understand exactly what to include on your listing and how to successfully manage your listings.
1. Listing An Item
First of all, head to your Seller Dashboard and click on the Sell An Item option. You will then add an accurate description and photos/videos that exactly match the item you are listing.
To ensure that our customers receive consistent and accurate products you must adhere to a few guidelines. Your store will also have a higher rating, based on the accuracy of your items.
 Include The Product Details
Include The Product Details
When listing your item, all details including photos of the item and photos of certificates, if applicable, must be present in the listing.
Item specifics, such as weight, dimension, clarity, origin, quantity, and any other relevant information must be accurate. System fields (Weight, Dimensions, Treatments, etc) must be used when applicable.
Please note: do not include weight or dimension on description box. Use the system fields.
Provide a detailed description of the item that is being listed in the description box. False or misleading information will not be accepted.
Do not insert logos, links, HTML or anything other than plain text into the description box.
“Awaiting Listing” Auctions, “Awaiting Certification”, “Coming Soon” Auctions are not permitted.
Store Advertising Auctions are not permitted.
Private auctions must run for a period of 7 days or less, and must be removed if not sold immediately.
If you are listing a parcel, fill in the system dimension field as the dimensions of the largest stone in the parcel and be sure to include the quantity of items in the Item Description box. Only if the stones differ greatly in size in a parcel should you list the sizes individually in the Item Description box.
If you are listing a parcel, the entire parcel must be certified and not just one item in the parcel.
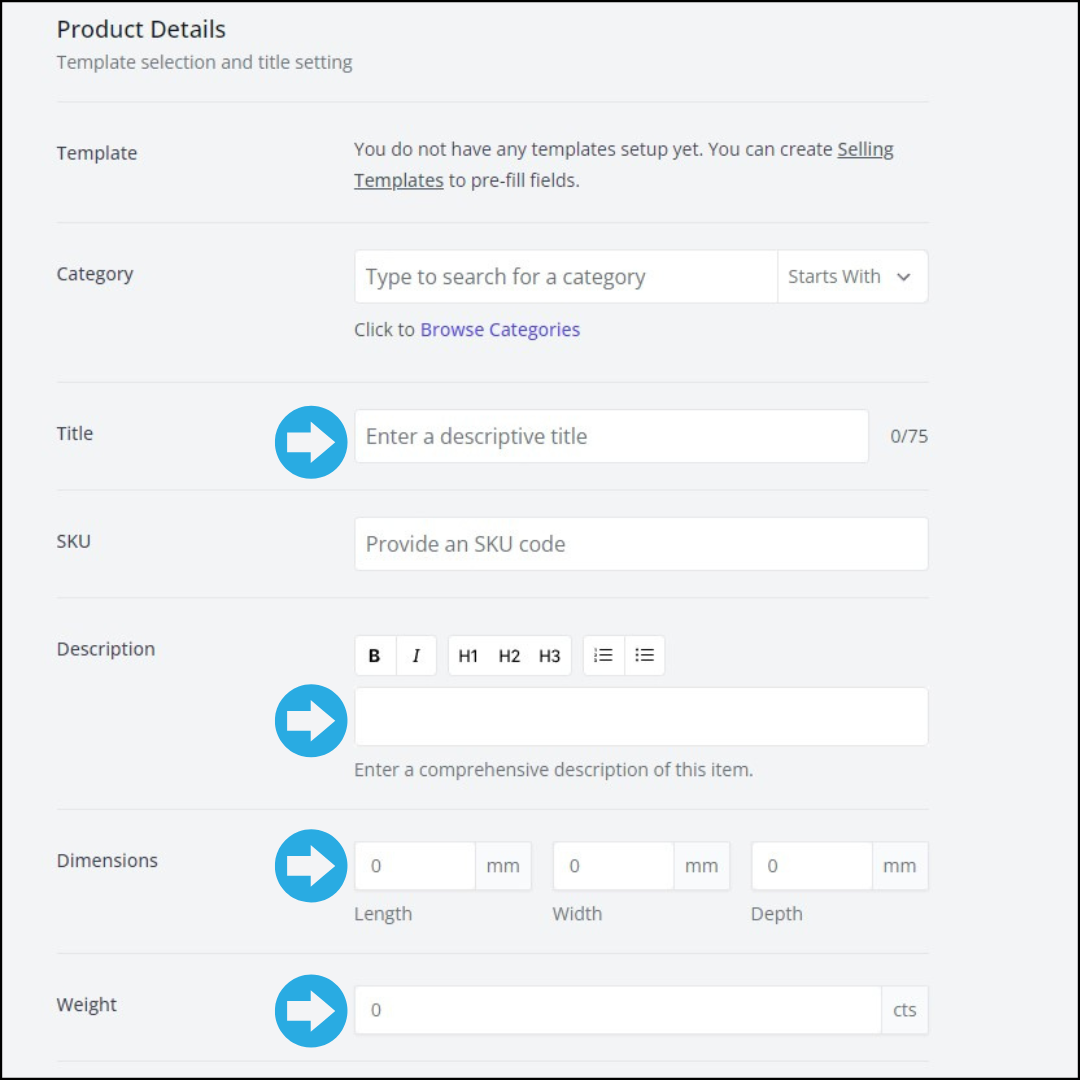 Include the Listing Details
Include the Listing Details
When listing your item, choose the listing type and duration of listing.
Here you will also choose the start of your listing (find below more details about scheduled items).
Choose the item type: Auction or Catalogue.
Please note: if you're listing an Auction Item, once the auction finishes and there is no bid placed on it, the item will relist as a Catalogue item.
The price used for the Catalogue Item will depend on the auction type:
Auction With No Reserve Set - the catalogue price will be the starting bid ($1).
Auction With Reserve Set - the catalogue price will be the reserve price.

Include the Pictures and Videos
All listings must have at least two photos from different angles or one photo and one video of the item.
The main picture must be a photo of the item (not the certificate if the item is certified).
If you are selling a parcel, the main picture must be a photo of the complete parcel of items.
Please note: the main picture must be square and at least 1200x1200px.
The photos must be of the actual item being sold. Generic, stock or bulk/multi list photos are not acceptable.
Images must provide an accurate representation of the item and not be over enhanced.
If the item is certified, please include a photo of the certificate. This must be a clear, in focus, legible photo and be able to match the certificate of the item being sold. This image must include the dimensions, title of the item, approved lab, and any other important information that ensures the accuracy of the item being sold.
The photos of the item must be yours, not from another person or website.
If applicable, choose the colour of your item to add more detail to your listing.
Videos must not have sound unless you are giving a commentary of the item being sold.
Once you’ve added your item description, photos and videos, it’s time to publish it! Click on the blue Publish button and your item will be successfully listed. Want to view your listed items? Simply go to My Store and see all the items you’ve listed so far.
Want to view your listed items? Simply go to My Store and see all the items you’ve listed so far.
Quick Reminder...
Photos used in logos or hero auctions must be your own.
Quick tip...
Templates are a great way to save time when you have to list more than one item that falls in the same category, as most of the information is already filled in. We encourage you to read our How To Create A Template help article to learn how to use templates.
2. How To Manage Your Listings
Scheduled Items
Whilst listing your item, you can choose when your listing starts. If you want your listing to start later, define your listing’s date and time.
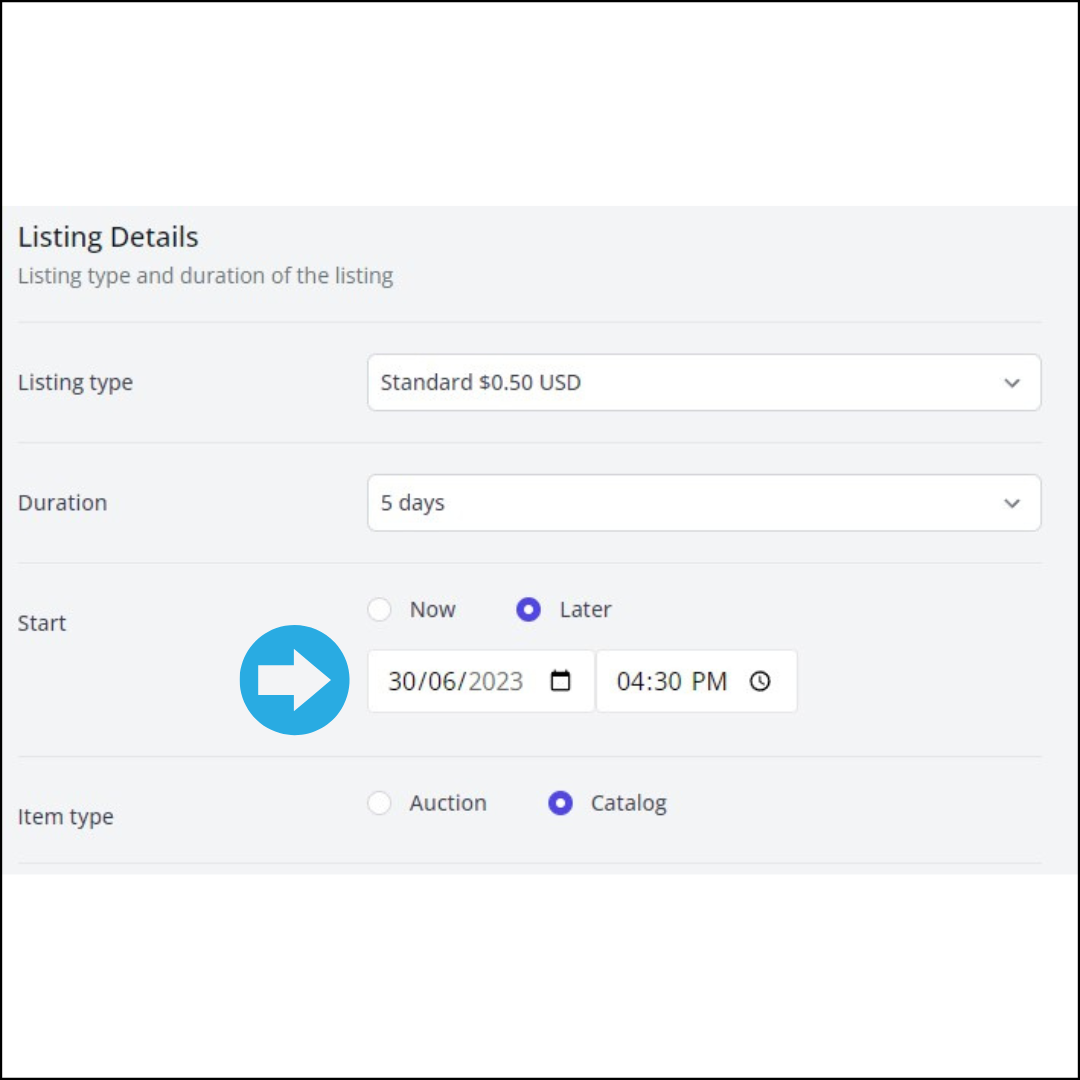
How do I See My Scheduled Listings?
Go to Manage Inventory. There you will be able to see the status of your products. These can be Scheduled, Draft or Open.

Draft Items
Whilst listing your item, you can choose to view how your listing will look like. Once you click on the View button, this will automatically save your listing as a Draft.
How Do I Finish A Draft Listing?
Go to Manage Inventory. Click on the item you intend to list, finish your listing by editing the product details, photos and/or videos. Once finished, click on the green Publish Now button.
We encourage you to read our How To List An Item help article to learn the steps you need to take to sell an item on our marketplace.

Was this article helpful?
